Cara Membuat Partisi di Windows 7
Kamu pastinya memiliki banyak data-data pada komputer kamu. Entah itu foto, musik, ataupun dokumen perkerjaan. Ada beberapa pilihan yang dapat kamu gunakan untuk membuat file-file tersebut tetata rapi, mulai dari membuat folder, memisahkannya dalam partisi lain, dsb. Tetapi jika ingin data tersebut terpisah dari partisi system, opsi membuat partisi baru bisa jadi pilihan. Membuat partisi data tersendiri agar tidak tercampur dengan partisi Windows juga sangat kita sarankan agar nantinya ketika ada masalah dengan Windows, kamu bisa melakukan install ulang tanpa
Untuk itu berikut ini WinPoin berikan langkah-langkah cara membuat Partisi di Windows 7 yang mudah untuk kamu ikuti.
Pertama buka start menu lalu ketikan “Disk management“, jika sudah keluar hasilnya klik.
Setelah terbuka akan terlihat daftar semua partisi yang ada di komputer kamu. Untuk membagi partisi klik kanan pada partisi yang kamu inginkan lalu pili “Shrink Volume“.
Tunggu beberapa saat ketika sistem mengkalkulasikan size yang dapat di bagi. Kemudian kamu dapat menentukan besarnya partisi yang ingin kamu buat, misalnya disini WinPoin ingin membuat size 5GB. Jadi pada bagian form pengisian size isi dengan angka 5000 (5000MB). Setelah selesai pilih “Shrink“.
Belum selesai sampai disitu akan muncul partisi baru yang masih Unallocated. Untuk bisa menggunakannya klik kanan lalu pilih “New Simple Volume“.
Lalu akan muncul Wizard pertama, pilih Next saja.
Setelah itu tentukan Volume yang diingikan pada partisi ini. Secara default form akan terisi jumlah maksimum volume, kamu bisa mengganti angkanya atau membiarkannya. Setelah selesai pilih Next.
Kemudian tahap selanjutnya adalah menentukan Drive letter atau path. Pilih Assign the following drive letter, setelah itu pilih menu dropdown untuk menentukan huruf yang diinginkan pada partisi baru nantinya. Setelah selesai memilih pilih Next.
Lalu agar bisa menggunakan partisi ini harus diformat terlebih dahulu. Dan sebelum memformatnya kamu bisa tentukan jenis File system, allocation unit size dan nama dari partisi tersebut. Dan pastikan kamu mencentang “Perform a Quick format” agar proses bisa lebih cepat. Jika sudah pilih Next.
Terakhir untuk rekap lagi apa yang sudah kamu setting sebelumnya, akan muncul sebuah window konfirmasi. Jika ada settingan yang ingin kamu ganti kamu bisa pilih Back, tetapi jika sudah benar pilih Finish.
Dan dengan begitu maka akan muncul Partisi baru. Kamu juga dapat langsung memindahkan data-data pada partisi sebelumnya ke partisi baru.
lalu buka my computer anda dan lihat asilnya
Nah itulah cara untuk membuat partisi di Windows 7. Mudah sekali bukan? Jika ada pertanyaan seputar cara membuat partisi ini kamu bisa langsung bertanya di abcdstibalsgr.blogspot.com. Sampai disini dulu semoga brmanfaat ya sobat


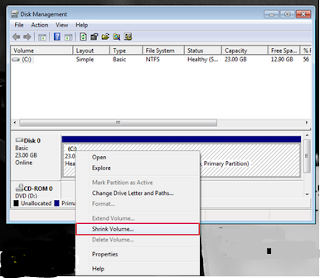









ada yang ditanya silakan kometar
EmoticonEmoticon